Create a website using Canva for free. Right? Yes! Absolutely free and without any coding experience. You can create a website for free using Canva with a free domain and no external hosting is needed.
In this article, we will go through how we can create a website using Canva for free 100%.
What is Canva?
Canva is an Australian graphic design platform that is used to create social media graphics, presentations, posters, documents, and other visual content. It’s a design tool that is ideal for use in education, business, organizations, non-profits, and individuals to create beautiful designs and projects.
It’s a free graphic design platform that allows you to easily create invitations, logos, business cards, flyers, docs, lesson plans, videos, Zoom backgrounds, websites, and more using professionally designed templates.
You can even upload your own photos and add them to Canva’s templates using a drag-and-drop interface. It’s like having a free basic version of Photoshop that doesn’t require extensive photo editing knowledge. You can create designs from blank also and you can choose from a variety of sizes for different platforms and even you can enter a custom design size.
How To Install Canva?
Canva is available on almost all kinds of major devices and their operating systems. From Android to iOS, from Windows to Mac. You can easily install Canva to your device with a very simple installation process. After signing up, you will need to create an account on Canva to access its features and start designing and all that. So here are a few simple steps to go through to install Canva on your device.
1. Canva on Android :
- Go to Google Play Store.
- Search for “Canva”.
- Install it.
- Once it is downloaded and installed, open it.
- Now create an account if you don’t have one. Just click on Signing up with Google or you can use other sign-up options.
- After that, you are ready to design on Canva.
2. Canva on Windows (Desktop/Computer/Laptop):
- Download the Canva installation file from the link.
- Open it and install it. Go through the installation process.
- Sign up if you don’t have an account already. Go through the simple signing-up process.
- After signing up, open the app from Windows.
- Now you are ready to design on Canva for Windows.
3. Canva on Mac (Desktop/Computer/Laptop):
- Download the Canva installation file from the link.
- Open it and install it. Go through the installation process.
- Sign up if you don’t have an account already. Go through the simple signing-up process.
- After signing up, open the app from Windows.
- Now you are ready to design on Canva for Mac.
4. Canva on Browser (Cross-Platform):
You just need a Browser and an internet connection and you are good to go with designing on Canva. Just visit Canva’s official website at www.canva.com.
Why Use Canva?
Canva is a free platform that allows you to design and create stunning visuals simply by drag-and-drop tools and all the content and elements are provided within it. You don’t need a professional or to be a Pro Photoshop expert or editor. You just need to drag and drop.
It’s extremely good value — for a very small monthly fee, you and several other users can get access to a host of design tools and millions of bundled graphics, photos, and videos. The Canva features are extremely easy to use, even if you don’t have any graphic design skills.
Hey, check out this Canva Shortcuts list (85+) for Windows & Mac which you can use to save time and design better. Shortcuts are really time life-saving.
Few Reasons To Choose Canva:
- It has its freemium plan. It’s free for all.
- Easy to Use
- No professional skill required
- Everyone can use it.
- Available on different platforms. Android, iOS, Windows, etc.
- Millions of free templates.
- Available in different languages.
- Thousands of fonts.
- External app integrations.
- Different design sizes and layouts, and styles for different platforms.
- Has everything inside which is needed to design.
Steps to Create a Website Using Canva for Free 100%
Step 1: Sign up for a Canva Account
To start, you need to sign up for a Canva account. Go to Canva.com and sign up for free using Google or Facebook or Email. You can sign up using your email address or with your Google, Facebook, or Apple account. Fill in your personal information if asked or else, such as your name and password, and then click on “Create Account”.
Step 2: Choose the Website Builder
Once you have signed up, log in to your Canva account. From the dashboard, click on the “Create a Design” button in the top navigation bar to access the website builder. Or search for “Website” in the search bar. When you search, here, you will have the option to choose between free website templates like Business, Personal, and Online Store, Portfolio, Photography, Academic, and many more. Select the template that best fits your needs and click on that template and it will take you to the customization page.
Step 3: Customize Your Template
Next, you can start customizing your template to create your website. To do this, you can use the drag-and-drop editor or customize the elements manually using the editing tools. You can add or remove sections, change the layout, and edit the text, images, and colors. Use the premade images or replace them with your own images.
When customizing your template, it’s important to keep your website’s branding in mind. This includes your color scheme, fonts, and logo. By using consistent branding elements throughout your website, you can create a cohesive and professional-looking website.
Step 4: Add Your Content
Once you have customized your template, it’s time to add your content to your website. You can add text, images, videos, and other elements to your website by using the drag-and-drop editor or by manually editing the elements. To add text, click on the text box and type your text. To add images, click on the image box and upload your image. You can also add videos, maps, forms, and other elements by clicking on the corresponding buttons in the editor from the left side (while using Canva on a desktop computer).
When adding your content, it’s important to keep your website’s purpose and audience in mind. Your website should clearly communicate your message and be easy for your audience to navigate. To do this, keep your text concise and to the point, and use images and videos to break up the text and make your website more visually appealing.
Step 5: Preview and Publish Your Website
Once you have added your content, you can preview your website to see how it looks. To do this, click on the “Preview” button in the top navigation bar. You can check with the navigation bar and without the navigation bar. Also, you can check the mobile view by toggling the mobile mode. If you are happy with how your website looks, you can publish it by clicking on the “Publish” button. You will be taken to the domain choosing the user interface. Now you have to select either Free Canva Domain or connect your own domain. With a free Canva domain, your website will be published to a subdomain of Canva, such as “yoursite.canva.sites” (example: onlinecanvacourse.my.canva.site)
Step 6: Connect Your Domain (Optional)
If you want to use your own domain name for your website, you can connect it to your Canva website. To do this, you will need to purchase a domain name from a domain registrar, such as Hostinger or Namecheap. Once you have purchased your domain name, you can connect it to your Canva website by following the steps in Canva’s “Connect a Domain” section.
You will need to update your domain name’s DNS settings to point to your Canva website. This will typically involve adding a CNAME record that points to “yoursite.com”. The specific steps will vary depending on the domain registrar you use, but Canva provides detailed instructions for several popular domain registrars.
Once you have updated your domain name’s DNS settings, it may take up to 24 hours for the changes to take effect. After that, your website will be accessible at your custom domain name.
Step 7: Customize Your Website Settings
Canva offers several customization options for your website, such as changing your website’s title, and meta description, search engine visibility, password protection, etc. You will be introduced to them while setting up the domain. Set them all according to your needs.
In the “Site Title” section, you can change the title of your website, which will appear in the browser tab and in search engine results. You might also upload a favicon, which is a small icon that will appear next to your website’s title in the browser tab.
Step 8: Promote Your Website
Finally, once you have created and published your website, it’s time to promote it. You can promote your website by sharing it on social media, adding it to your email signature, and including it in your business cards and other promotional materials.
In addition, you can also optimize your website for search engines by using keywords in your text and meta descriptions, and by creating high-quality content that is relevant to your audience. By promoting your website and optimizing it for search engines, you can drive more traffic to your website and increase your online visibility.
Step 9: Update Your Website
Finally, you can update your website at any time by logging in to your Canva account and making changes to your website design. You can add new pages, update existing pages, and make changes.
Know how to create a niche website.
Final Words
So, creating a website using Canva is a quick and easy way to get started with a professional-looking website. With its drag-and-drop editor and customizable templates, you can create a website that fits your needs and represents your brand. Whether you want to create a personal website, a business website, or an online store, Canva makes it easy to get started.

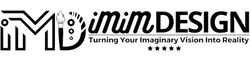






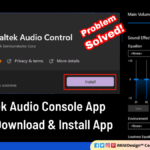
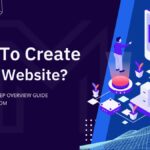
Excellent 👌 good information. thank u for the tutorial