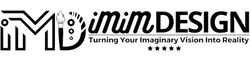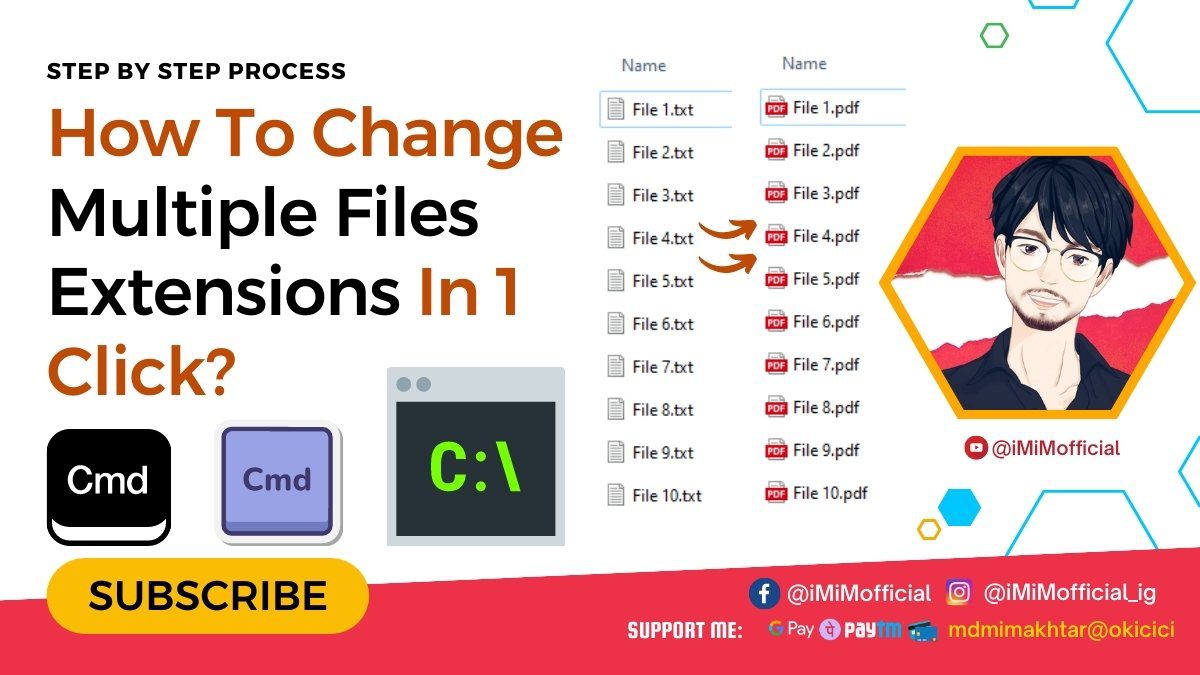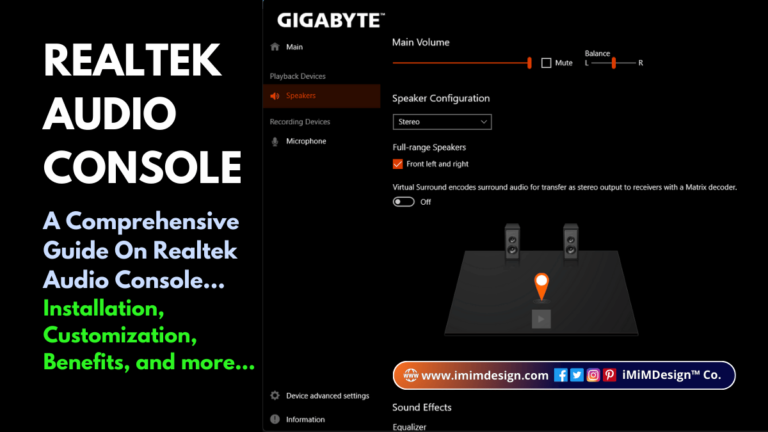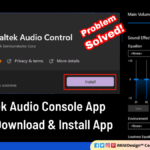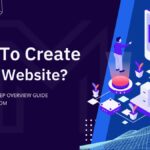Rename file extension in bulk: As technology becomes an integral part of our daily lives, we find ourselves constantly dealing with various file types. Sometimes, we might need to change the file extensions of multiple files at once for various reasons, such as standardizing file formats or ensuring compatibility. If you’re a Windows user, fret not!
In this blog post, we’ll explore a nifty trick that allows you to change file extensions of multiple files simultaneously using the Command Prompt (CMD).
Why Rename Files in Bulk or Why Change File Extensions in Bulk
Renaming files in bulk or changing file extensions en masse can be crucial for several reasons, enhancing efficiency and ensuring consistency in various contexts. Here are some key motivations behind such actions:
- Organizational Efficiency:
- Bulk File Extension Renaming: Renaming multiple files simultaneously can streamline file management. For instance, converting all document files from
.docto.docxensures compatibility with modern software, reducing confusion and improving accessibility. - Batch File Extension Changes: Handling numerous files with consistent naming conventions makes it easier to sort, search, and retrieve them. For example, renaming image files with sequential numbers or meaningful names can significantly simplify cataloging and browsing.
- Consistency Across Projects:
- Mass File Extension Renaming: Consistent file extensions across similar types of files prevent errors and facilitate smoother workflow processes. In a web development project, ensuring all script files have the
.jsextension instead of a mix of.jsand.jsxcan prevent compatibility issues and streamline development. - Bulk File Extension Renaming: When collaborating in a team environment, having a standard file naming convention reduces misunderstandings and enhances collaboration efficiency. It ensures everyone is on the same page regarding file types and purposes.
- Automated Processing:
- Batch File Extension Changes: Automated systems and scripts often rely on specific file extensions to function correctly. For example, renaming data files from
.txtto.csvcan enable seamless integration with data analysis tools, facilitating automated data processing and analysis. - Mass File Extension Renaming: Renaming files in bulk can prepare datasets for machine learning or data analysis by ensuring they meet the required input formats, improving the overall efficiency of the automation process.
- Compatibility and Migration:
- Bulk File Extension Renaming: During software migration or system upgrades, converting files to new formats ensures compatibility with updated software versions. For instance, changing audio files from
.wavto.mp3can save storage space and make them compatible with more players and devices. - Batch File Extension Changes: Migrating from one platform to another often necessitates changing file extensions. Renaming old files from legacy formats to new, widely supported formats ensures continuity and access to essential data.
- Data Security and Compliance:
- Mass File Extension Renaming: Renaming sensitive files to obscure their content or purpose can enhance data security. Changing extensions from
.txtto.datmight deter casual browsing, adding a layer of security. - Bulk File Extension Renaming: Ensuring compliance with regulatory standards often involves managing file types and names. Consistently renaming files to meet compliance requirements helps in audits and maintaining proper documentation.
So, renaming files in bulk or changing file extensions en masse offers significant benefits, from improving organizational efficiency and consistency to ensuring compatibility, enhancing automated processing, and meeting data security and compliance needs. Utilizing bulk file extension renaming, batch file extension changes, and mass file extension renaming can be pivotal in optimizing file management and workflow processes.
Step-by-Step Guide: Rename File Extension in Bulk. Change Multiple Files Extension in 1 Click
Before we begin, please note that changing file extensions can potentially render the files unusable if done incorrectly. It’s crucial to proceed with caution and make backups of your files before attempting any mass renaming.
Step 1: Open the Command Prompt
To get started, open the Command Prompt on your Windows computer. You can do this by pressing the Windows key, typing “cmd,” and hitting Enter. The Command Prompt window will appear, ready for your commands. Also, you can open the command prompt after navigating to the directory where you want to perform renaming.
Step 2: Navigate to the Directory
Next, navigate to the directory containing the files you wish to rename. You can use the “cd” command to change directories. For example, if your files are in “C:\Users\YourUsername\Documents,” type the following command and press Enter:
Command: cd C:\Users\YourUsername\Documents
Step 3: Display Current File Extensions
Before making any changes, it’s wise to ensure you know the current extensions of the files in the directory. To list all the files and their extensions, enter the following command:
Command: dir /B .
This will display a list of all the files in the directory without additional information.
Step 4: Rename Files with the New Extension
Now, let\’s dive into the file renaming process! The “ren” command is used to change the file extensions. The syntax for this command is as follows:
Command: ren “old_filename.extension” “new_filename.extension”
Replace “old_filename.extension” with the current filename and extension, and “new_filename.extension” with the desired filename and extension.
For example, to change a file named “document.txt” to “report.docx,” use the following command:
Command: ren document.txt report.docx
Step 5: Rename File Extension in Bulk
If you have multiple files with the same extension that you want to change, the wildcard character (*) comes to the rescue. It helps match multiple files at once and is an efficient way to rename files in bulk.
For instance, if you wish to change all “.pdf” files to “.txt,” use the following command:
Command: ren *.pdf *.txt
This command will change the extension of all .pdf files in the directory to .txt.
Step 6: Batch Renaming with a Loop
What if you have a large number of files with various extensions?
Fear not, as we can use a loop in the Command Prompt to batch rename files. The loop will automatically process each file one by one, allowing you to change the extensions for multiple files.
Command:
for %i in (*.txt) do (
ren "%i" "%~ni.docx"
)If you are unable to type this command on your command prompt window then type it somewhere and copy and paste it into the command prompt.
In this example, all .txt files will be renamed to the same filename but with the .docx extension.
Video: Rename File Extension in Bulk
In case you don’t understand the above steps then please follow the same procedure as shown in this video tutorial. Hope you will now be able to rename all your incorrect file extensions to the correct extension all at once.
Conclusion: Rename File Extension in Bulk
Changing file extensions of multiple files at once using CMD is a powerful technique that can save you time and effort. However, it’s essential to be cautious and verify your changes to avoid potential data loss or damage.
We hope this step-by-step guide has been helpful to you!
Now you have the know-how to navigate the Command Prompt and efficiently modify file extensions for various files. Remember to use this knowledge responsibly, and always back up your files before making any mass changes.
If you found this article on “Rename File Extension in Bulk” helpful, feel free to share it with others who might benefit from this trick. Stay tuned to our blog for more useful tech tips and tutorials! Happy file management!
Learn how to install the Realtek audio console on Windows 11, learn how to fix Hard disk not showing on a new computer but working on old computer…
Don\’t forget to follow and subscribe to us on Google News and check out this video https://www.youtube.com/watch?v=jhm2Fs2urjo on YouTube.