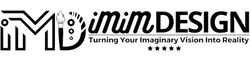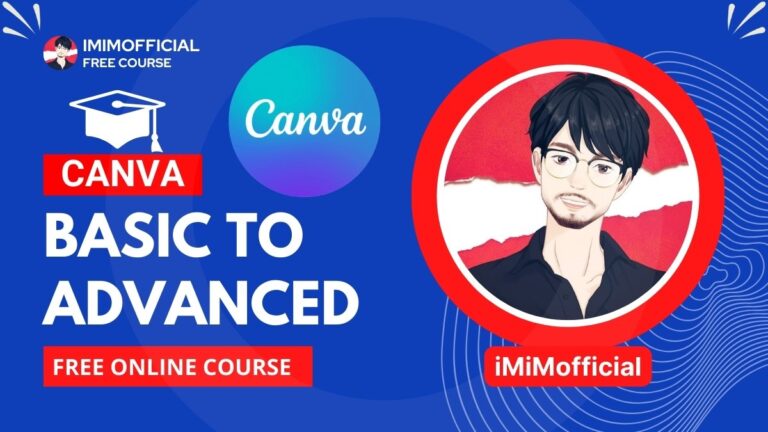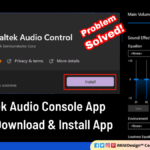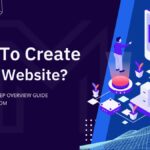Hey designer, looking for Canva shortcuts right? You are at the right place! Let me introduce 85+ Canva Keyboard Shortcuts that you can use to save time and increase design productivity.
So, I am Md Mim Akhtar, a passionate graphic designer with over four years of experience using Canva, I’ve come to appreciate the efficiency and creativity this versatile tool brings to the table. Canva is more than just a design platform; it’s a powerful ally that streamlines my workflow, allowing me to produce professional-grade designs with ease.
One of the key aspects that elevate my Canva experience is the use of keyboard shortcuts. These shortcuts not only save time but also enhance the overall design process by making navigation and editing more fluid.
In this blog post, I’ll walk you through some of the most useful Canva shortcuts that every designer should know, whether you’re a seasoned professional or just starting out.
First, let’s know what is Canva.
What is Canva?
Canva is a user-friendly online graphic design platform that allows individuals and businesses to create a wide range of visual content, such as social media graphics, presentations, posters, and other marketing materials. It offers a variety of templates, images, fonts, and design tools to make the design process easy, even for those without prior design experience. Canva can be used for free, with additional features available through a paid subscription.
Canva has revolutionized the world of graphic design, offering a user-friendly platform that empowers both novice and experienced designers to create stunning visuals. With a range of templates, elements, and customization options, Canva makes graphic design accessible to everyone.

Why Canva?
Canva stands out in the crowded field of graphic design tools due to its intuitive interface and extensive library of templates and design elements. Whether you’re creating social media graphics, presentations, posters, or any other visual content, Canva offers the tools and flexibility to bring your ideas to life.
Canva is popular because it offers:
- User-Friendly Interface: Easy for beginners with drag-and-drop functionality.
- Variety of Templates: Thousands of customizable templates for different design needs.
- Affordable Options: Free version with ample features, plus a reasonably priced Pro version.
- Collaborative Tools: Enables team collaboration on designs in real-time.
- Extensive Asset Library: Access to millions of photos, graphics, fonts, and more.
- Versatility: Suitable for creating various designs, including social media posts, presentations, posters, and more.
- Integration: Compatible with other tools and platforms for seamless workflows.
These features make Canva a convenient and powerful tool for both novice and professional designers.
The Power of Canva Shortcuts
Canva Shortcuts are more than just time-savers; they are productivity enhancers. By minimizing the time spent navigating menus and performing repetitive tasks, Canva shortcuts allow you to focus more on the creative aspects of your design work.
In graphic design, time is of the essence. The ability to quickly execute commands can significantly enhance productivity. Shortcuts eliminate the need to navigate through multiple menus, allowing for a smoother, more focused creative process.
Canva offers a wide array of shortcuts tailored to various aspects of the design process, from basic operations to advanced element manipulation and text editing.
Now, let’s delve into the various Canva shortcuts that can transform your design experience.
| Action | Windows Shortcut | Mac Shortcut |
|---|---|---|
| Undo | Ctrl + Z | Command-Z |
| Redo | Ctrl + Y | Command-Y |
| Save | Ctrl + S | Command-S |
| Select All | Ctrl + A | Command-A |
| Add Text | T | T |
| Add Rectangle | R | R |
| Add Line | L | L |
| Add Circle | C | C |
| Add Link | Ctrl + K | Command-K |
| Add emoji (Canva Docs and comments only) | Shift + ; | Shift + ; |
| Add empty page | Ctrl + Enter | Command-Return |
| Delete empty page | Ctrl + Backspace | Command-Delete |
| Navigate to toolbar | Ctrl + F1 | Command-F1 |
| Skip to canvas | Ctrl + F2 | Command-F2 |
| Quick actions shortcut | / or Ctrl + E | / or Command-E |
Now let’s go deep dive and explore some element related Canva shortcuts –
| Action | Windows Shortcut | Mac Shortcut |
|---|---|---|
| Delete selected elements | Backspace or Delete | Delete |
| Group elements | Ctrl + G | Command-G |
| Ungroup elements | Ctrl + Shift + G | Command-Shift-G |
| Lock element | Alt + Shift + L | Option-Shift-L |
| Arrange elements forward | Ctrl + ] | Command-] |
| Arrange elements backward | Ctrl + [ | Command-[ |
| Arrange elements to front | Alt + Ctrl + ] | Option-Command-] |
| Arrange elements to back | Alt + Ctrl + [ | Option-Command-[ |
| Tidy up elements | Alt + Shift + T | Option-Shift-T |
| Select next/previous elements | Tab or Shift + Tab | Tab or Shift + Tab |
Now let’s check out the video related Canva shortcuts –
| Action | Windows Shortcut | Mac Shortcut |
|---|---|---|
| Play/pause video | Space | Space |
| Mute/unmute video | M | M |
| Loop video | Alt + Ctrl + L | Option-Command-L |
Now let’s explore zooming related Canva shortcuts –
| Action | Windows Shortcut | Mac Shortcut |
|---|---|---|
| Zoom in | Ctrl + + | Command-+ |
| Zoom out | Ctrl + – | Command– |
| Zoom to actual size | Ctrl + 0 | Command-0 |
| Zoom to fit | Alt + Ctrl + 0 | Option-Command-0 |
| Zoom to fill | Shift + Ctrl + 0 | Shift-Command-0 |
Now let’s see some edit text related Canva shortcuts –
| Action | Windows Shortcut | Mac Shortcut |
|---|---|---|
| Open font menu | Shift + Ctrl + F | Shift-Command-F |
| Find and replace | Ctrl + F | Command-F |
| Bold text | Ctrl + B | Command-B |
| Italicize text | Ctrl + I | Command-I |
| Underline | Ctrl + U | Command-U |
| Uppercase | Shift + Ctrl + K | Shift-Command-K |
| Left align | Shift + Ctrl + L | Shift-Command-L |
| Centre align | Shift + Ctrl + C | Shift-Command-C |
| Right align | Shift + Ctrl + R | Shift-Command-R |
| Justify text | Shift + Ctrl + J | Shift-Command-J |
| Decrease font size by one | Shift + Ctrl + , | Shift-Command-, |
| Increase font size by one | Shift + Ctrl + . | Shift-Command-. |
| Decrease line spacing | Alt + Ctrl + Down | Option-Command-Down |
| Increase line spacing | Alt + Ctrl + Up | Option-Command-Up |
| Decrease letter spacing | Alt + Ctrl + , | Option-Command, |
| Increase letter spacing | Alt + Ctrl + . | Option-Command-. |
| Anchor text to top | Ctrl + Shift + H | Command-Shift-H |
| Anchor text to middle | Ctrl + Shift + M | Command-Shift-M |
| Anchor text to bottom | Ctrl + Shift + B | Command-Shift-B |
| Numbered list | Ctrl + Shift + 7 | Command-Shift-7 |
| Bulleted list | Ctrl + Shift + 8 | Command-Shift-8 |
| Copy text style | Alt + Ctrl + C | Option-Command-C |
| Paste text style | Alt + Ctrl + V | Option-Command-V |
Now let’s explore Canva view shortcuts –
| Action | Windows Shortcut | Mac Shortcut |
|---|---|---|
| Toggle rulers and guides | Ctrl-R | Shift-R |
| Toggle sidebar | Ctrl-/ | Command-/ |
| Scrolling view | Alt + Ctrl + 1 | Option-Command-1 |
| Thumbnail view | Alt + Ctrl + 2 | Option-Command-2 |
| Grid view | Alt + Ctrl + 3 | Option-Command-3 |
| Presentation mode | Alt + Ctrl + P | Option-Command-P |
Now let’s explore the comment shortcuts of Canva (Navigating comments on the editor) –
| Action | Windows Shortcut | Mac Shortcut |
|---|---|---|
| Next comment | Ctrl+Shift+N | Command + 5 |
| Previous comment | Shift+N | Shift + N |
| Focus on comment in selection | Ctrl+5 | Ctrl + 5 |
Now let’s explore the shortcuts for adding or editing comments –
| Action | Windows Shortcut | Mac Shortcut |
|---|---|---|
| Add comment | Alt + Ctrl + N | Option + Command + N |
| Add emoji to a comment | Shift + ; | Shift + ; |
| Start new line in your comment | Enter or Shift + Enter | Return or Shift + Return |
| Submit comment | Ctrl + Enter | Command + Return |
Let’s explore some more shortcuts for Canva desktop –
| Action | Windows Shortcut | Mac Shortcut |
|---|---|---|
| Quit the whole Canva app | Alt + F4 | Command-Q |
| Reload the whole app | Ctrl + R | Command-R |
| Enter full-screen mode | F11 | ^-Command-F |
| Close the current tab | Ctrl + W | Command-W |
| Select next tab | Ctrl + PageDown or Ctrl + Tab | Option-Command-Right |
| Select previous tab | Ctrl + PageUp or Ctrl + Shift + Tab | Option-Command-Left |
| Re-open last closed tab | Ctrl + Shift + T | Command-Shift-T |
| Create new design | Ctrl + T | Command-T |
| Switch tabs (1-8) | Ctrl + 1…8 | Command-1…8 |
| Switch to last tab | Ctrl + 9 | Command-9 |
| Open Settings page | , (comma) | Command-, |
| Open Home page | Ctrl + Shift + H | Command-Shift-H |
| Zoom in | Ctrl + Shift + + | Command-Shift-+ |
| Zoom out | Ctrl + Shift + – | Command-Shift– |
| Reset zoom | Shift-Command-0 (Mac only) | No equivalent shortcut on Windows |
| Close window | Alt + F4 | Shift-Command-W |
I have tried to list all the currently available shortcuts for Canva as the time being. You can learn more here. These shortcuts make it easier to manage multiple projects and navigate the app efficiently.
You can download a list of Canva Shortcuts as a PDF file for free. Click on the below download button and follow the mentioned steps.

Canva Shortcuts List
Send download link to:
Conclusion
Mastering Canva shortcuts has been a game-changer in my design career. They have not only increased my productivity but also allowed me to focus more on the creative aspects of my work. Whether you’re a novice designer or a seasoned professional, integrating these shortcuts into your workflow will undoubtedly enhance your Canva experience.
You can check out my course on Canva, here. Also don’t forget to follow me on social media. Links are listed below – but before that.
Remember, the key to becoming proficient with these shortcuts is practice. Start by incorporating a few into your daily routine and gradually add more as you become comfortable.
Over time, you’ll find that these commands become second nature, and your design process will be smoother and more enjoyable.
Happy designing!